- Jak utworzyć niestandardowy format arkusza w programie AutoCAD. Zalety używania arkuszy w programie...
- Możliwość rysowania w skali naturalnej 1: 1
- Łatwa kontrola nad skalą rysunku
- Umieszczenie różnych części rysunku na jednym arkuszu
- Różne orientacje tego samego obrazu na różnych arkuszach
- Różne widoki rysunku na jednym arkuszu
- Korzystanie ze skal opisowych
- Łatwe drukowanie
- Możliwość użycia spoiwa
Jak utworzyć niestandardowy format arkusza w programie AutoCAD. Zalety używania arkuszy w programie AutoCAD
W dzisiejszej lekcji porozmawiamy o przestrzeni „Arkusz” w AutoCAD, tworząc nowe arkusze i pracując z nimi.
AutoCAD ma dwa obszary robocze do pracy z rysunkami. To miejsce to „Model” i „Arkusz”. Wszystkie konstrukcje są wykonane w modelu. Przestrzeń arkusza w programie AutoCAD służy do rozłożenia rysunku przed drukowaniem.
Wygodnie jest narysować w przestrzeni modelu wszystkie obiekty w skali 1: 1, a już na arkuszach, aby skalować i układać rysunek. Istnieją oczywiście ich własne funkcje. Ale rozważymy je w innej lekcji.
Przejście do arkusza odbywa się za pomocą zakładek pod obszarem graficznym rysunku. Możesz utworzyć wiele arkuszy o różnych układach. Ale domyślnie zawsze są dwa - Arkusz 1 i Arkusz 2.
Po przełączeniu na jedną z kart arkuszy z reguły pojawia się okno dialogowe Menedżer zestawów parametrów arkusza . Służy tylko do regulacji arkuszy przed drukowaniem.
Zamknij go na razie, przyjrzymy się temu w następnej lekcji.
Teraz mamy białą kartkę z przerywaną ramką i prostokątem, w którym znajduje się nasz rysunek.
Więc ... Biała kartka to nasza kartka papieru, na której wszystko zostanie wydrukowane. Kropkowana ramka określa widoczny obszar wydruku. Prostokąt z rysunkiem wewnątrz jest rzutnią.
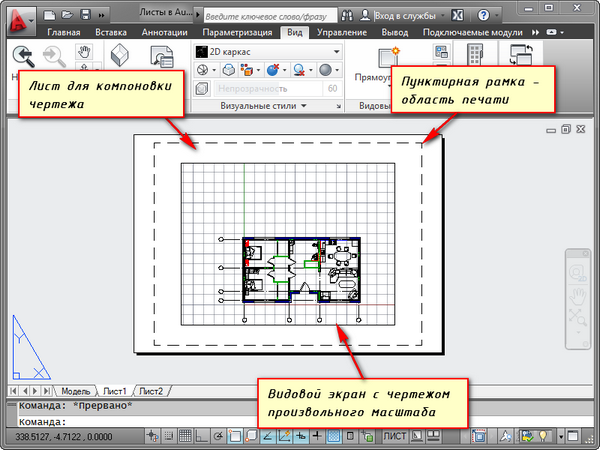
Rzutnia jest rodzajem stałego widoku rysunku lub jego części z obszaru modelu. I możesz naprawić różne typy tych samych obiektów, na przykład plan piętra ściany nośne oraz przegrody lub rzuty tylko ze ścianami nośnymi. Gatunki te można umieścić na jednym arkuszu lub na różnych. Jest to bardzo gruby plus w korzystaniu z arkuszy w AutoCAD.
Domyślnie na arkuszu została już utworzona jedna rzutnia. A rysunek z przestrzeni modelu jest w nim reprezentowany w dowolnej skali.
Sam prostokąt rzutni może być powiększany lub rozciągany za pomocą uchwytów. Następnie wybierz skalę, z jaką rysunek powinien być prezentowany na arkuszu. Aby to zrobić, wybierz rzutnię i ustaw żądaną skalę. W moim przykładzie wezmę 1: 100.
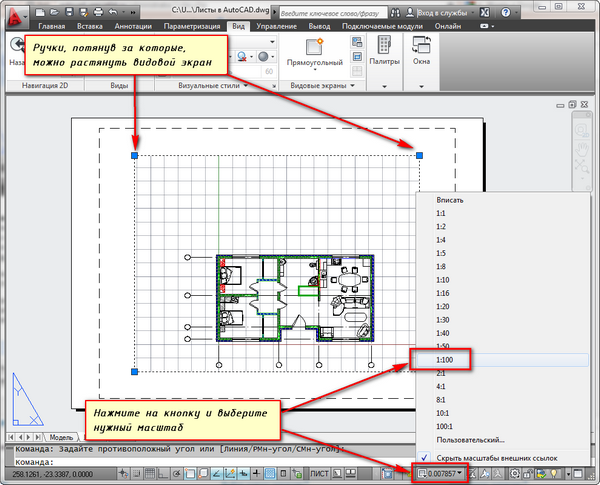
Warstwa, w której znajduje się prostokąt rzutni, może zostać niewydrukowana. Jednocześnie sama ramka pozostanie widoczna na arkuszu, ale po wydrukowaniu na papierze nie będzie widoczna. Aby to zrobić, utwórz nową warstwę o nazwie, na przykład RE. Kliknij ikonę drukowania w Menedżerze właściwości warstw.
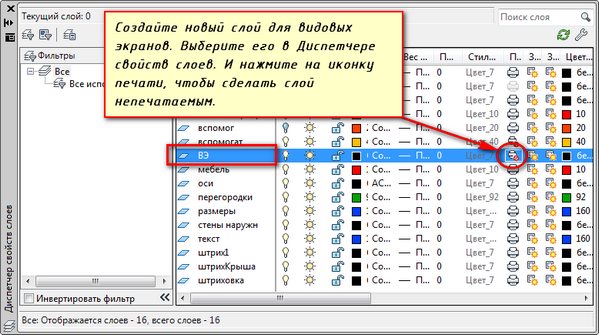
Na arkuszu wygodnie jest najpierw umieścić ramkę ze stemplem, wypełnić stempel, wykonać napisy. Następnie wprowadź rysunek z żądaną skalą przez rzutnie.
Jeśli konieczne jest pokazanie jakiegoś węzła obiektu na tym samym arkuszu, to nie ma powodu, aby rysować go ponownie w modelu w powiększonej skali. Po prostu utwórz kolejną rzutnię i wyświetl ten węzeł na innej skali.
To prawda, że pojawią się pewne trudności z tak zwanymi elementami poza skalą. Ten tekst, typy linii, kreskowanie, wymiary itd. Ale o tym w dalszej części artykułu o pracy z arkuszami w AutoCAD.
Oto mój przykład z rysunkiem na arkuszu. Wziąłem ramkę z modułu SPDS, który można pobrać i zainstalować ze strony internetowej Autodesk.
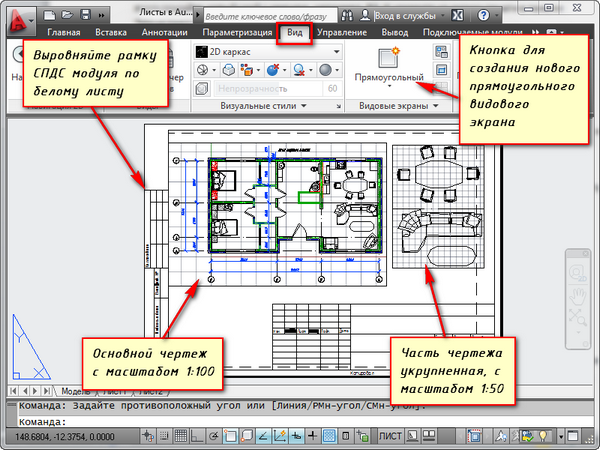
Innym wygodnym zastosowaniem rzutni na arkuszu jest możliwość zamrożenia poszczególnych warstw.
Przejdź do rzutni. Aby to zrobić, kliknij dwukrotnie lewy przycisk myszy wewnątrz ramki rzutni. Wyróżnia się grubą linią.
A teraz możesz edytować obiekt.
To znaczy Jesteś obecnie w obszarze modelu. Dla wygody można rozszerzyć obramowanie rzutni na cały obszar roboczy. Aby to zrobić, kliknij przycisk paska stanu „Rozwiń ekran”. Aby powrócić do arkusza, kliknij „Zwiń Vasekran”.
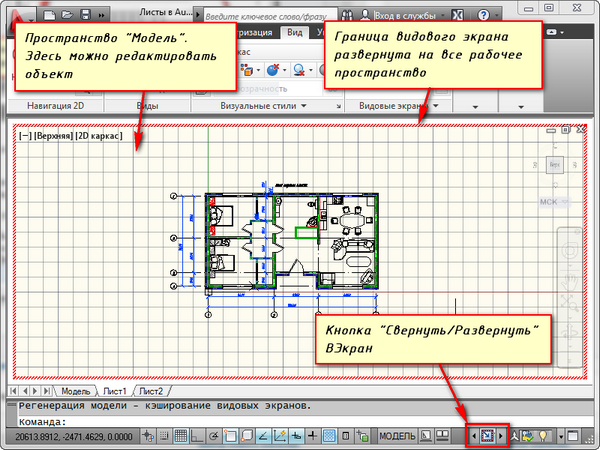
Musimy zamrozić niektóre warstwy. Na przykład wewnętrzne partycje. Kliknij ikonę warstwy zamrażania. I warstwa, która znika. Ale znika tylko w aktywnej rzutni. Na nowym ekranie będzie już widoczny.
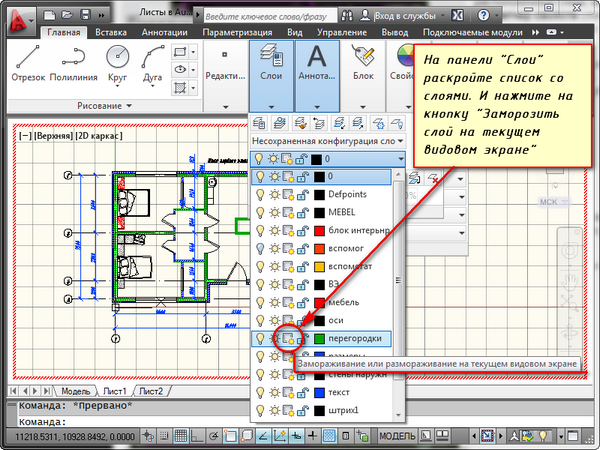
W JAKI SPOSÓB MOŻESZ STWORZYĆ NOWY ARKUSZ W AUTOCAD?
Najedź myszą na kartę, na przykład Arkusz 1. Kliknij prawym przyciskiem myszy. Otworzy się menu do pracy z arkuszami. Tutaj wybierz Nowy arkusz. Podaj nazwę arkusza i naciśnij „Enter”.
Tworzenie nowego arkusza w programie AutoCAD można również wykonać, wprowadzając polecenie PLAST.
Zostaniesz poproszony w wierszu poleceń: „Wprowadź parametr dla arkusza [Kopiuj / Usuń / Nowy / Szablon / Zmień nazwę / Zapisz / Instaluj /?]”.
W odpowiedzi na to podaj kluczową literę wywołania żądanej opcji polecenia RPML.
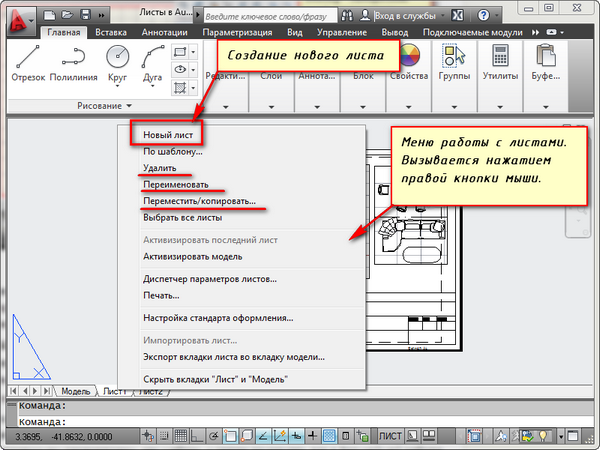
W ten sposób można kopiować, usuwać, zmieniać nazwy arkuszy.
Teraz wiesz, jak utworzyć nowy arkusz w programie AutoCAD. Możesz także zapisać arkusz z dostosowanymi ustawieniami jako szablon, a następnie zastosować go w dalszej pracy.
Przed każdym użytkownikiem AutoCAD zawsze pojawia się pytanie, jak użyć do rysowania przestrzeni modelu lub obszaru papieru. Zazwyczaj początkujący użytkownicy używają tylko przestrzeni modelu. Wraz ze wzrostem poziomu własności programu, projektanci zaczynają szukać sposobów na przyspieszenie i ułatwienie pracy. Jeden najbardziej proste sposoby znacznie uprościć pracę - zacznij używać arkuszy.
Istnieje wiele sposobów organizowania pracy z rysunkami przy użyciu przestrzeni modelu i arkusza. Jeden z nich - tworzenie grafiki rysunkowej w modelu i projekt na arkuszach za pomocą rzutni. Proponuję rozważyć korzyści, które można uzyskać dzięki użyciu arkuszy.
Możliwość rysowania w skali naturalnej 1: 1
Zastosowanie arkuszy do projektowania rysunków umożliwia rysowanie w przestrzeni modelu w skali naturalnej 1: 1. Mając rysunek w skali rzeczywistej w przestrzeni modelu, zawsze możemy użyć rzutni, aby utworzyć rysunek na arkuszu w dowolnej żądanej skali bez przebudowywania oryginalnego rysunku. Zmiana rysunku w modelu automatycznie zaktualizuje rysunek na wszystkich arkuszach.
Łatwa kontrola nad skalą rysunku
W przypadku nowych i już utworzonych rzutni można łatwo zmienić skalę za pomocą listy rozwijanej predefiniowanych wartości lub ustawić własną wartość
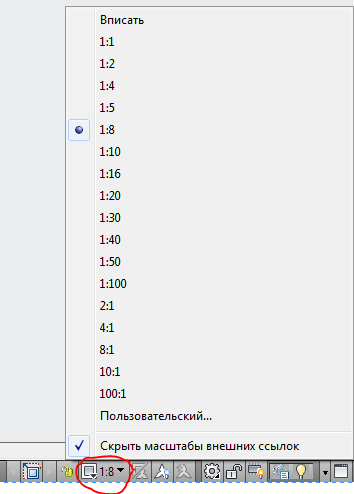
To znowu eliminuje potrzebę zmiany rysunku w przestrzeni modelu, jego oryginalna skala pozostanie niezmieniona.
Umieszczenie różnych części rysunku na jednym arkuszu
Za pomocą rzutni możemy rozmieścić części rysunku na arkuszu, ponieważ jest to dla nas wygodne. W tym przypadku w obszarze modelu rysunek pozostanie jednym. Ponadto, jeśli istnieje potrzeba utworzenia widoku zewnętrznego w skali większej niż główny rysunek, to w arkuszu łatwo jest to zrobić przy użyciu rzutni z krawędzią wzdłuż obiektu. Jeśli pracujesz tylko w obszarze modelu, utworzenie widoku szczegółowego jest możliwe tylko przez skopiowanie żądanej części rysunku, usunięcie niepotrzebnych elementów, skalowanie do żądanego rozmiaru. Jednocześnie, jeśli zajdzie konieczność zmiany widoku głównego, widok zewnętrzny będzie musiał zostać ponownie wykonany. Ta rutynowa praca pozwala uniknąć arkusza z rzutniami.
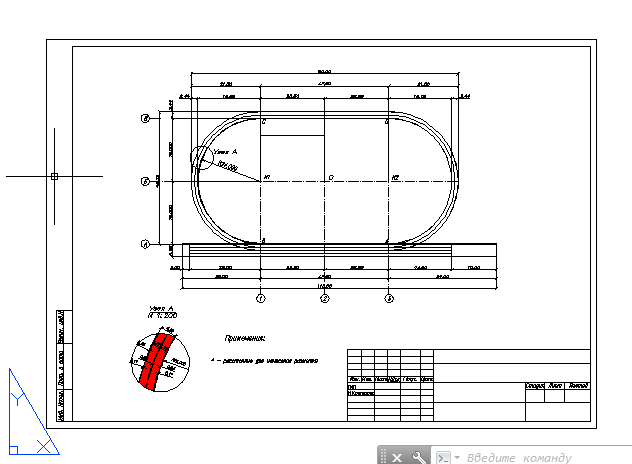
Różne orientacje tego samego obrazu na różnych arkuszach
Każda rzutnia może mieć własny kąt obrotu, co umożliwia tworzenie różnych rysunków. Na przykład na dole rysunku obraz obiektu będzie miał orientację poziomą, a na drugim - prawdziwą orientację na północ, jak w planie ogólnym.
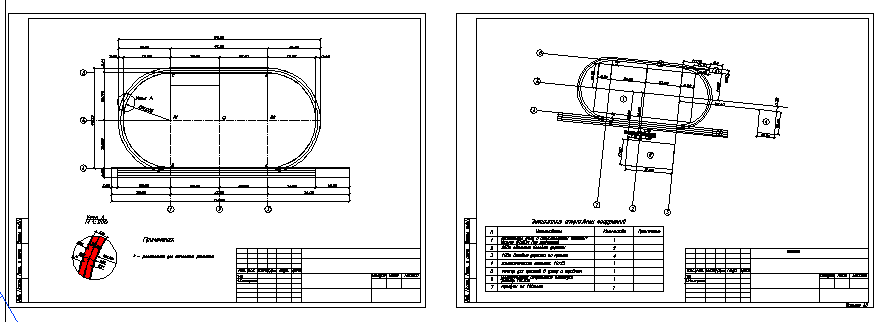
Różne widoki rysunku na jednym arkuszu
W programie AutoCAD w Menedżerze warstw można dostosować opcje wyświetlania dla każdej warstwy w każdej określonej rzutni. Pozwala to na przykład ukryć część obrazu w widoku rysunku, po prostu wyłączając niektóre warstwy, wyświetlić kreskowanie w widoku szczegółowym, ale ukryć je w widoku głównym. Jest to świetna pomoc w projektowaniu rysunków.

Korzystanie ze skal opisowych
Nawet jeśli chcesz narysować rysunek w przestrzeni modelu, na przykład umieścić wymiary i napisy, nadal musisz użyć arkuszy. Używając skali adnotacji, możesz wyświetlić swój rysunek na arkuszu w różnych skalach, podczas gdy rozmiar obiektów opisowych (rozmiary, napisy itp.) Pozostanie niezmieniony. Pozwoli to uniknąć problemu, jak pokazano na rysunku.

Łatwe drukowanie
Drukowanie z obszaru papieru jest najprostszym zadaniem. Po uruchomieniu polecenia Drukuj w oknie ustawień natychmiast zostanie ustalone, że trzeba wydrukować arkusz w skali 1: 1 (nie trzeba wybierać obszaru drukowania i dostosowywać skali i położenia na arkuszu, tak jak to ma miejsce podczas drukowania z obszaru modelu). Kliknij przycisk OK i przejdź do drukarki, aby wydrukować!
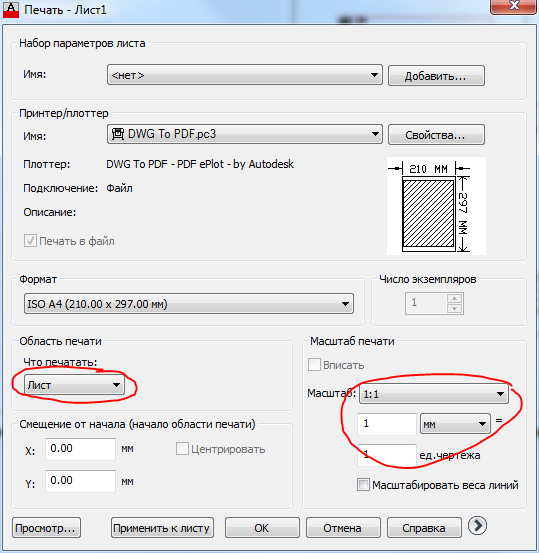
Możliwość użycia spoiwa
Menedżer spoiwa jest doskonałym narzędziem, które pozwala zarządzać rysunkami w całym projekcie. Arkusze rysunków z kilku plików mogą być zawarte w jednym segregatorze. Filtry nie działają z danymi z obszaru modelu, tylko z arkuszami, dlatego tylko ci, którzy używają arkuszy w pracy, mogą docenić wszystkie ich zalety.
Teraz wszystko jest gotowe do przeniesienia głównego tytułu i ramki z arkusza modelu na arkusz układu. Aby rozpocząć, przesuń ramkę, ponieważ jest to prosty prostokąt.
1. Jeśli włączony jest tryb MODEL , kliknij odpowiedni przycisk wskaźnika na pasku stanu, aby przejść do trybu pracy w obszarze arkusza, to znaczy w trybie edycji układu arkusza ARKUSZ .
2. Uruchom narzędzie Prostokąt , na przykład, wprowadzając prostokąt w oknie poleceń.
3. W odpowiedzi na zaproszenie do podania współrzędnych pierwszego rogu wprowadź 0.0.
4. AutoCAD zaproponuje ustawienie współrzędnych drugiego rogu. Wpisz 408,4, 572,4. Na arkuszu układu pojawia się prostokąt (rys. 13.7), którego wymiary odpowiadają rozmiarowi obszaru wydruku, reprezentowanemu przez linie przerywane (porównaj rys. 13.7 z rys. 13.5).
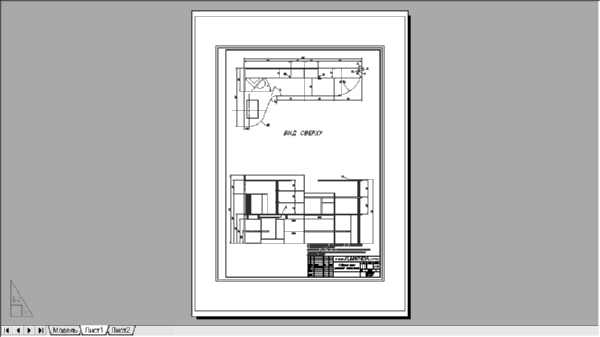
Rys. 13.7 Prostokąt o tym samym rozmiarze, co obszar wydruku.
Rada Każda drukarka lub ploter ma obszar wydruku o swoim rozmiarze, który może zależeć od wybranego formatu. Aby sprawdzić ten rozmiar, kliknij prawym przyciskiem myszy kartę Arkusz1, wybierz Menedżera ustawień arkusza z menu kontekstowego, które się pojawi, i kliknij przycisk Zmień w Menedżerze arkuszy list, który zostanie otwarty (patrz Rysunek 13.4). W wynikowym oknie Ustawienia arkusza - Arkusz1 (patrz Rysunek 13.3), kliknij przycisk Właściwości , który znajduje się po prawej stronie wybranej nazwy urządzenia drukującego na liście. Zostanie wyświetlone okno Edytor ustawień plotera . Przejdź do karty Urządzenie i dokument , rozwiń grupę Formaty niestandardowe i parametry parametrów kalibracji i wybierz w niej opcję Zmień . Znajdź na liście Zmiana standardowych rozmiarów papieru w dolnej części okna wymagany format i pod listą w polu tekstowym Zmiana standardowych rozmiarów papieru spowoduje wyświetlenie rozmiaru obszaru drukowania dla wybranego urządzenia drukującego i wybranego formatu (Rys. 13.8). Następnie zamknij wszystkie okna, naciskając wielokrotnie klawisz Esc.

Rys. 13.8 Okno Edytor ustawień plotera pozwala określić rozmiar obszaru drukowania dla wybranego formatu i urządzenia drukującego.
5. Konieczne jest przesunięcie linii wynikowego prostokąta do wewnątrz o 1 mm, tak aby linie ramki były drukowane. Użyj do tego polecenia Podobieństwo , a następnie usuń prostokąt źródłowy.
6. Podziel prostokąt na oddzielne segmenty za pomocą polecenia Rozbij , a następnie przesuń lewą pionową linię do wewnątrz o odległość zapewniającą pożądany rozmiar wewnętrzny obszaru zamkniętego w ramce. Rozmiar ten można obliczyć za pomocą wzoru Wpa - 2 × 1 - (Wf - (5 + 20), gdzie Wpa jest szerokością drukowanego obszaru, a Wf jest szerokością formatu. Zastępując wartości dla wybranego formatu i plotera we wzorze, otrzymujemy wartość przesunięcia 408,4 - 2 × 1 - (420 - (5 + 20)) = 11,4 mm.
7. Usuń oryginalną pionową linię, przytnij dodatkowe poziome segmenty za pomocą polecenia Przytnij i połącz nową linię z pozostałymi liniami ramki, używając trybu Zamknij polecenia Polred .
8. Ponownie uruchom komendę Polred , na przykład wpisując prd lub po prostu naciskając Enter, aby ją powtórzyć, i wybierz wynikowy prostokąt. Wprowadź Szerokość lub po prostu sh, aby przejść do trybu wykrywania szerokości polilinii, a następnie wprowadź 1, aby szerokość polilinii wynosiła 1 mm.
9. Naciśnij klawisz Enter, aby zakończyć polecenie Polred .
10. Przejdź do arkusza modelu, klikając etykietę tego arkusza.
W JAKI SPOSÓB MOŻESZ STWORZYĆ NOWY ARKUSZ W AUTOCAD?Zostaniesz poproszony w wierszu poleceń: „Wprowadź parametr dla arkusza [Kopiuj / Usuń / Nowy / Szablon / Zmień nazwę / Zapisz / Instaluj /?